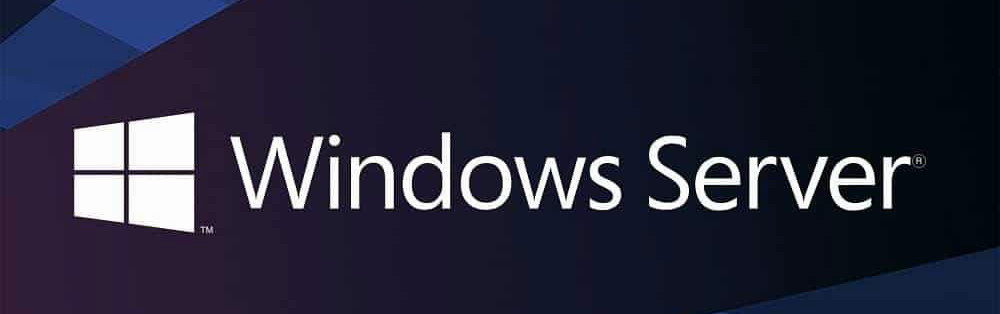How to Change the Computer Name in Microsoft Windows Server
“Success is not the key to happiness. Happiness is the key to success. If you love what you are doing, you will be successful.”
– Albert Schweitzer
How to Change the Computer Name in Microsoft Windows Server
This guide provides step-by-step instructions on how to change the computer name in various ways on Windows Server.
Method 1: Using the System Properties
- Right-click on This PC (or Computer) on the desktop or in File Explorer.
- Select Properties.
- Click on Advanced system settings on the left sidebar.
- In the System Properties window, go to the Computer Name tab.
- Click on the Change… button.
- Enter the new computer name in the Computer name field.
- Click OK and then Close.
- Restart the computer for the changes to take effect.
Method 2: Using Windows PowerShell
You can also change the computer name using Windows PowerShell with elevated privileges.
Rename-Computer -NewName "NewComputerName" -RestartReplace NewComputerName with your desired name. The -Restart flag will restart the computer automatically after the name change.
Method 3: Using Command Prompt
Alternatively, you can use the Command Prompt to change the computer name.
wmi c
hange-name "NewComputerName"Again, replace NewComputerName with your desired name. After executing the command, restart the computer to apply the changes.
Method 4: Using the Settings App (Windows Server 2016/2019)
- Open the Settings app from the Start menu.
- Click on System.
- Scroll down and click on About.
- Look for the Rename this PC button and click it.
- Enter the new name and click Next.
- Restart your computer to apply the change.
Conclusion
After following any of the above methods, you should successfully change the computer name in Windows Server. Make sure to restart your server to apply the changes effectively. If you experience any issues, verify your permissions and ensure you are logged in as an administrator.
For more detailed instructions or troubleshooting, consult the official Microsoft documentation.