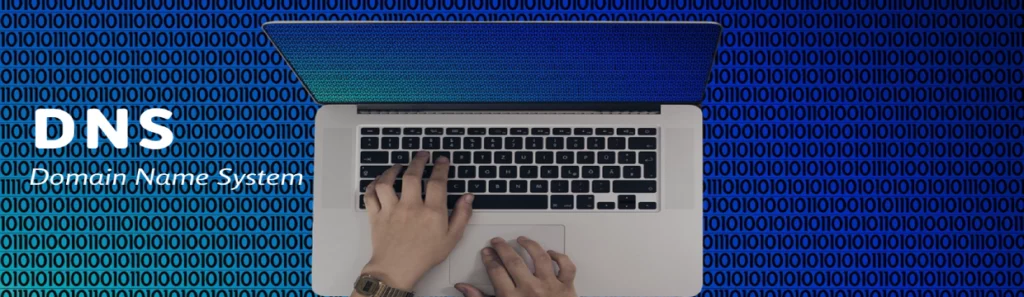“An effective network begins with a robust DHCP server; ISC DHCP on Ubuntu is your ally in creating an organized and efficient IP addressing scheme.”
Install ISC DHCP on Ubuntu Server
Overview
This guide provides step-by-step instructions on how to install and configure the ISC DHCP server on an Ubuntu server.
Prerequisites
- An Ubuntu Server (preferably 20.04 or later).
- Root or sudo privileges.
- Basic knowledge of Linux command line.
Step 1: Update Package Lists
Before installing new packages, ensure your package lists are up to date:
sudo apt update
Step 2: Install ISC DHCP Server
Install the ISC DHCP Server package using the following command:
sudo apt install isc-dhcp-server
Step 3: Configure DHCP Server
Now, you’ll need to configure the DHCP server. Open the configuration file:
sudo nano /etc/dhcp/dhcpd.conf
In this file, you can define subnet settings, the range of IP addresses to be leased, and other configurations. Here’s an example configuration:
# Set the default lease time
default-lease-time 600;
# Set max lease time
max-lease-time 7200;
# Specify the subnet
subnet 192.168.1.0 netmask 255.255.255.0 {
range 192.168.1.10 192.168.1.50; # Range of IP addresses
option routers 192.168.1.1; # Specify the default gateway
option subnet-mask 255.255.255.0;# Specify the subnet mask
option domain-name "mydomain.local"; # Domain name
option domain-name-servers 8.8.8.8, 8.8.4.4; # DNS servers
}
Make sure to replace 192.168.1.0, 192.168.1.1, and other values with your own network configuration.
Step 4: Specify the Interface
Next, you need to specify the network interface that the DHCP server should listen on. You can do this in the following file:
sudo nano /etc/default/isc-dhcp-server
Find the line that starts with INTERFACES and update it to specify your network interface (e.g., eth0):
INTERFACES="eth0"
Replace eth0 with your actual network interface name.
Step 5: Start and Enable the DHCP Service
To start the DHCP server and enable it to start at boot, use the following commands:
sudo systemctl start isc-dhcp-server
sudo systemctl enable isc-dhcp-server
Step 6: Verify the Service Status
You can check the status of the DHCP server with the following command:
sudo systemctl status isc-dhcp-server
If the service is running, you should see an output indicating it’s active.
Step 7: Check the Logs for Errors
If you encounter issues, you can check the DHCP logs for error messages:
sudo journalctl -u isc-dhcp-server
Summary
By following the steps in this guide, you have successfully installed and configured the ISC DHCP server on your Ubuntu server. Make sure to verify the configuration and test DHCP leases to confirm everything is functioning correctly.