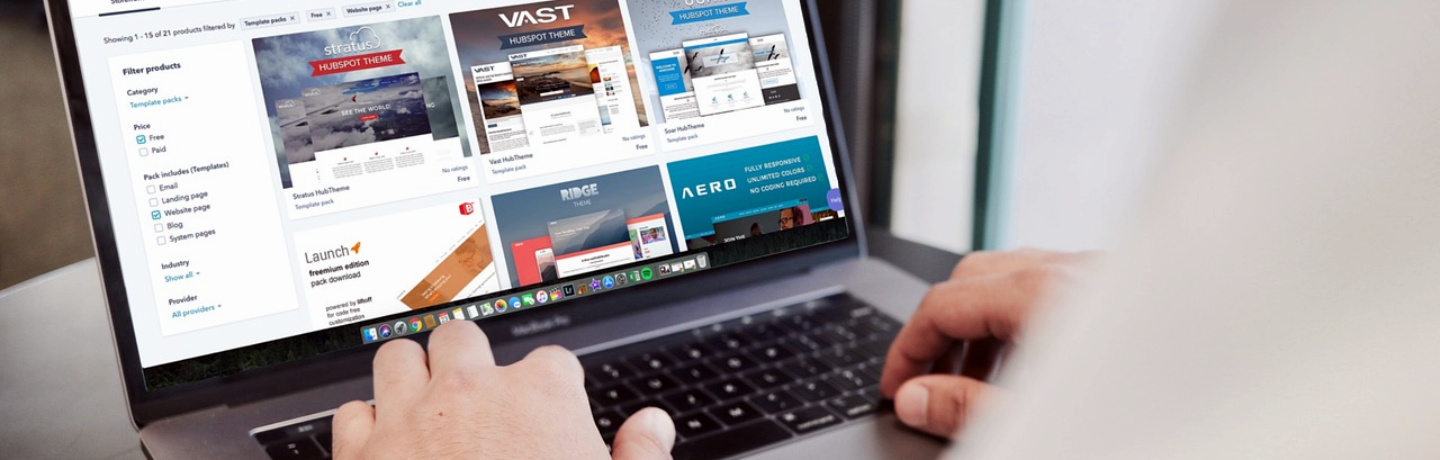“By leveraging the robust power and flexibility of a Linux server to host your website, you open the door not only to limitless creativity but also to diverse revenue streams, turning your passion into profit.”
How to Create and Host Your First Website on a Linux Server Using WordPress
Step 1: Update Your Server
Open the terminal and run the following command to ensure your server is up to date:
sudo apt update && sudo apt upgrade
Step 2: Install Required Packages
Install Apache, MySQL, and PHP:
sudo apt install apache2 mysql-server php libapache2-mod-php php-mysql
Step 3: Start and Enable Apache and MySQL
Start and enable the services to run on startup:
sudo systemctl start apache2
sudo systemctl enable apache2
sudo systemctl start mysql
sudo systemctl enable mysql
Step 4: Secure MySQL Installation
Run the MySQL security script:
sudo mysql_secure_installation
Follow the prompts to set up your MySQL installation securely.
Step 5: Create a MySQL Database for WordPress
Log into MySQL:
sudo mysql -u root -p
Then run the following commands to create a database and user:
CREATE DATABASE wordpress;
CREATE USER 'wpuser'@'localhost' IDENTIFIED BY 'password';
GRANT ALL PRIVILEGES ON wordpress.* TO 'wpuser'@'localhost';
FLUSH PRIVILEGES;
EXIT;Step 6: Install WordPress
Change to the Apache root directory:
cd /var/www/html
Download WordPress:
wget https://wordpress.org/latest.tar.gz
Extract WordPress files:
tar xzf latest.tar.gz
Move the extracted files to the root directory:
sudo mv wordpress/* .
sudo rm -rf wordpress latest.tar.gz
Step 7: Configure WordPress
Copy the sample configuration file:
cp wp-config-sample.php wp-config.php
Edit the configuration file:
sudo nano wp-config.php
Update the database name, user, and password:
define('DB_NAME', 'wordpress');
define('DB_USER', 'wpuser');
define('DB_PASSWORD', 'password');Step 8: Set Directory Permissions
Set the appropriate permissions:
sudo chown -R www-data:www-data /var/www/html
sudo chmod -R 755 /var/www/html
Step 9: Configure Apache for WordPress
Create a new Apache configuration file:
sudo nano /etc/apache2/sites-available/wordpress.conf
Add the following configuration:
<VirtualHost *:80>
ServerAdmin admin@example.com
DocumentRoot /var/www/html
ServerName example.com
ServerAlias www.example.com
<Directory /var/www/html>
Options Indexes FollowSymLinks
AllowOverride All
Require all granted
</Directory>
ErrorLog ${APACHE_LOG_DIR}/error.log
CustomLog ${APACHE_LOG_DIR}/access.log combined
</VirtualHost>Enable the new site and the rewrite module:
sudo a2ensite wordpress
sudo a2enmod rewrite
sudo systemctl restart apache2
Step 10: Complete Installation from the Web Interface
Now, open your web browser and go to http://your_server_ip or your domain name. Follow the on-screen instructions to finish the WordPress installation.
Learn More
To deepen your Linux knowledge, consider enrolling in the following course: