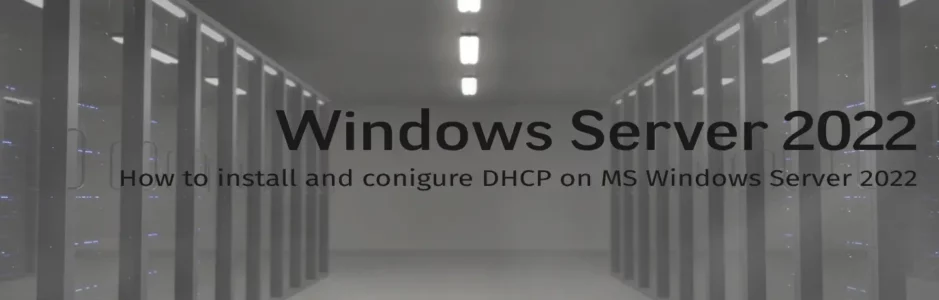Guide to Install and Configure DHCP in Windows Server 2022
Guide to Install and Configure DHCP in Windows Server 2022
Step 1: Install DHCP Server Role
- Open the **Server Manager**.
- Click on **Manage** in the top right corner and select **Add Roles and Features**.
- In the **Add Roles and Features Wizard**, click **Next**.
- Select **Role-based or feature-based installation** and click **Next**.
- Select the desired server from the server pool and click **Next**.
- In the **Server Roles** section, check the box for **DHCP Server**.
- Click **Next** and then **Install** to begin the installation.
- After the installation completes, click **Close**.
Step 2: Authorize DHCP Server
- In **Server Manager**, click on **Tools** and select **DHCP**.
- In the **DHCP console**, right-click on **DHCP** and select **Manage Authorizations**.
- In the **Manage Authorized Servers** window, right-click and select **Authorize**.
Step 3: Create a DHCP Scope
- In the **DHCP console**, right-click on **IPv4** and select **New Scope**.
- Follow the wizard:
- **Name**: Enter a name for the scope.
- **Description**: Optionally provide a description.
- **IP Address Range**: Specify the start and end IP addresses for the scope.
- **Subnet Mask**: Configure the subnet mask.
- **Exclusions**: Define any IP addresses to exclude from the DHCP range.
- **Lease Duration**: Set the lease duration as per your requirement.
- **Activate Scope**: Choose to activate the scope at the end of the wizard.
Step 4: Configure Additional DHCP Options
- In the **DHCP console**, expand your newly created scope.
- Right-click on **Scope Options** and select **Configure Options**.
- Enable and configure the following options as needed:
003 Router: Specify the IP address of your router.006 DNS Servers: List the IP addresses of your DNS servers.015 DNS Domain Name: Enter the domain name for the DHCP clients.
- Click **OK** to apply the options.
Step 5: Test DHCP Configuration
- On a client computer, release and renew IP address using the following commands in the Command Prompt:
- Verify that the client receives an IP address from the DHCP scope.
- Check the DHCP console to confirm that the client has been assigned an IP address.
Step 6: Monitor DHCP Server
You can monitor the DHCP server through:
- **DHCP console**: View leases, scopes, and statistics.
- **Event Viewer**: Check logs for any issues or errors related to DHCP.
Conclusion
You have successfully installed and configured the DHCP server on Windows Server 2022. This will allow the server to assign IP addresses to clients dynamically, and the additional options can be configured to suit your network’s needs.
© 2023 Guide to Install and Configure DHCP in Windows Server 2022