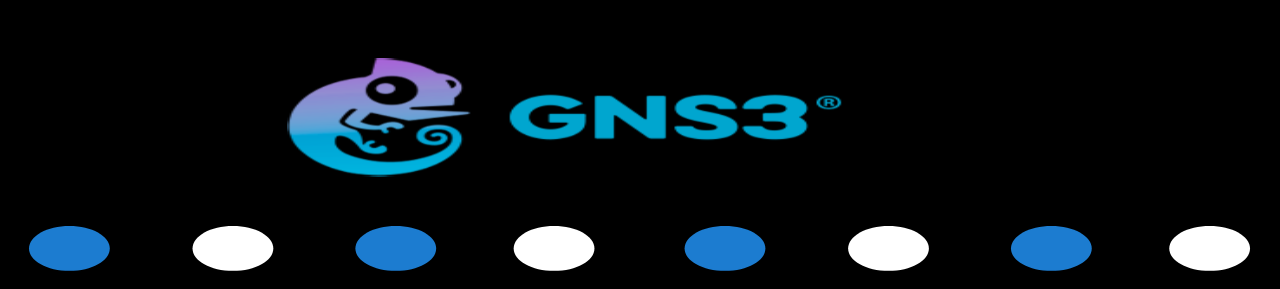If you are planning for a year, sow rice; if you are planning for a decade, plant trees; if you are planning for a lifetime, educate people.
– Chinese Proverb
GNS3 Installation and Configuration Guide
1. Prerequisites
Before installation, ensure your system meets the following prerequisites:
- Windows, macOS, or Linux OS
- Latest version of VirtualBox or VMware installed (for GNS3 VM)
- At least 8 GB of RAM
- Network connectivity
2. Downloading GNS3
3. Installing GNS3 on Linux
4. Running GNS3
5. Installing GNS3 on Windows
Follow these steps to install GNS3 on Windows:
- Download the installer from the official website.
- Run the installer and follow the prompts.
- Choose the components to install (GNS3 VM, GNS3 GUI, etc.).
- Finish the installation and launch GNS3.
6. Importing IOS Images into GNS3
To import IOS images into GNS3, follow these steps:
- Open GNS3 and go to Edit > Preferences.
- Expand the IOS routers section on the left pane.
- Click New to create a new IOS router.
- On the “QEMU VM” page, choose the IOS image file you want to use by clicking the Browse button.
- Fill in the required details such as name and RAM size.
- Click Finish to complete the process.
7. Configuring the GNS3 VM
Make sure to configure the VM’s network settings correctly for optimal performance.
8. Additional Setup
After installation, consider adding additional images and configuring routers by following the on-screen instructions in GNS3.