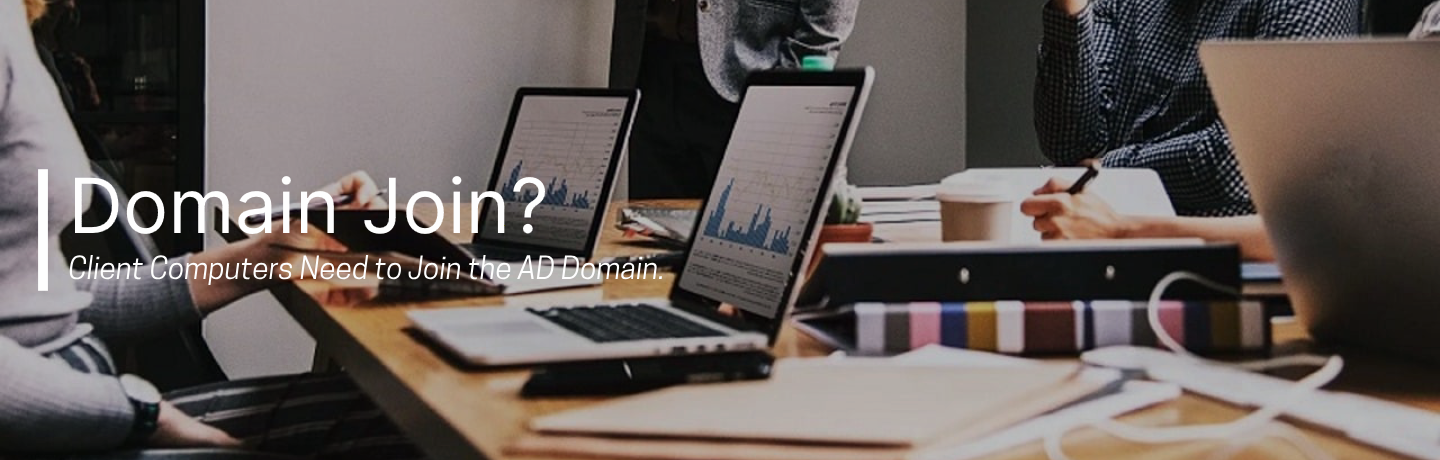“Joining a domain enhances security, enables centralized management, and simplifies resource sharing.”
– IT Pro
Joining a Windows 10/11 Client to an Active Directory Domain Controller
Prerequisites
- A Windows 10/11 client computer.
- Access to Active Directory Domain Controller.
- Appropriate credentials with permission to join the domain.
- Network connectivity to the domain controller.
Step-by-Step Guide
-
Open System Settings:
Right-click on the Start menu and select System.
-
Access Domain Settings:
Scroll down and click on About on the left pane. Then click on Rename this PC (Advanced).
-
Join Domain:
In the System Properties window, click Change.
-
Select Domain:
In the Computer Name/Domain Changes window, select the Domain option and enter the domain name you wish to join.
-
Enter Credentials:
You will be prompted to enter a username and password with permissions to join the domain. Enter the credentials and click OK.
-
Restart the Computer:
Once successfully joined, you will see a welcome message. Click OK, then close the System Properties window. Restart your computer to apply the changes.
-
Log in to the Domain:
After rebooting, you will see an option to log in with your domain account. Select the domain and enter your credentials.
Troubleshooting Tips
- Ensure the client is on the same network as the domain controller.
- Verify DNS settings; the client should point to the domain controller’s IP address.
- Make sure the computer account in Active Directory is not disabled or locked.
- Check the network connectivity (ping the domain controller).