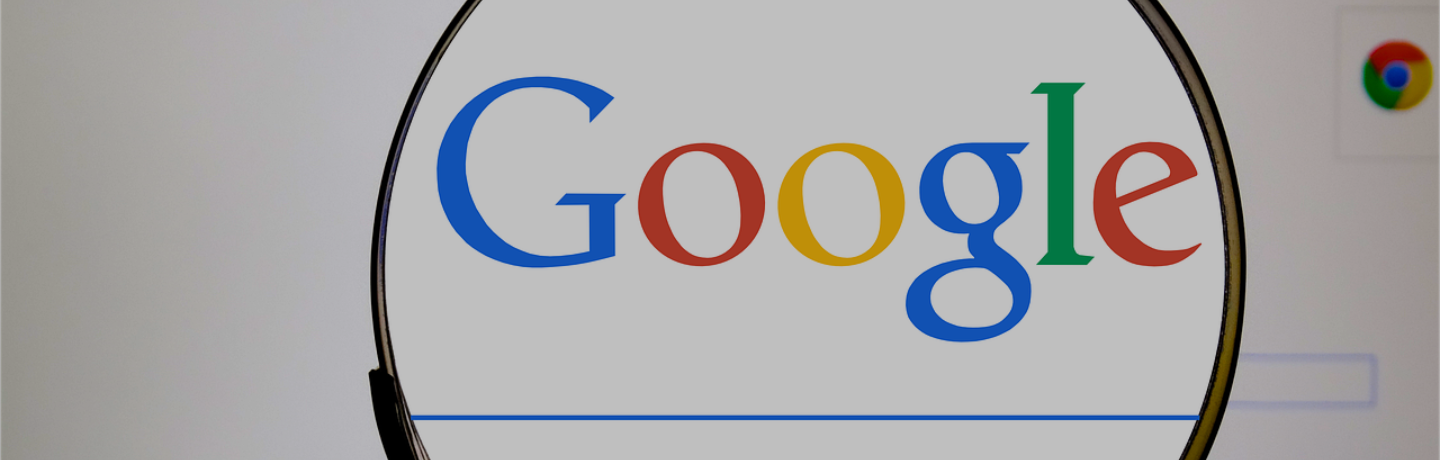Analytics and Google Search Console are the twin lenses through which you can view your website’s performance; together, they transform raw data into actionable insights, guiding you towards a more informed and effective online strategy.”
How to Use Google Analytics and Google Search Console to Monitor Your Site’s Performance
Introduction
Monitoring your website’s performance is crucial for understanding your visitors, improving user experience, and optimizing your content for search engines. Google Analytics and Google Search Console are essential tools that provide valuable insights into your site’s performance.
Step 1: Setting Up Google Analytics
- Create a Google Analytics Account:
Visit the Google Analytics website and sign in with your Google account. Click on “Start measuring” and follow the prompts to set up your account.
- Set Up a Property:
Enter your website name, URL, industry category, and time zone.
- Get Your Tracking ID:
Once your property is created, you will receive a tracking ID. It looks something like
UA-XXXXXXXX-X. - Add the Tracking Code to Your Website:
If you’re using WordPress, you can use a plugin like “Insert Headers and Footers” to add the tracking code to your
<head>section, or you can add it directly to your theme’s header.php file.
Step 2: Using Google Analytics
- Real-Time Reporting:
To see who is currently on your site, go to the Real Time section. This shows visitors’ live activity.
- Audience Insights:
Navigate to the Audience section to learn more about your visitors: demographics, interests, geographic location, and technology usage.
- Behavior Reports:
Understand how users interact with your site by checking the Behavior section, where you can see pageviews, bounce rates, and session durations.
- Traffic Sources:
The Acquisition section provides insights into where your traffic is coming from—whether organic search, social media, or referrals.
Step 3: Setting Up Google Search Console
- Create a Google Search Console Account:
Visit the Google Search Console website and log in with your Google account.
- Add Your Website:
Click on “Add a property,” enter your website’s URL, and choose the appropriate verification method.
- Verify Ownership:
Follow the instructions for verifying your site ownership, either through HTML tags, Google Analytics, or another method.
Step 4: Using Google Search Console
- Performance Reports:
Check the Performance section to see search queries, clicks, impressions, and your average position on Google search results.
- Index Coverage:
Monitor how well your site is indexed by visiting the Index section. Identify and fix any indexing issues.
- Enhancements:
Explore the Enhancements section to optimize your site for mobile usability and structured data.
- Sitemaps:
Submit your XML sitemap under the Sitemaps section to ensure Google can efficiently crawl your site.
Conclusion
By effectively utilizing Google Analytics and Google Search Console, you can gain insights that enhance your website’s performance, helping you to make data-driven decisions to optimize your content and improve user experience.
Additional Resources
If you want to learn more about Linux and WordPress, consider enrolling in our Linux Essentials course:
Join the Discussion
For more information and discussions about WordPress, participate in our forums:
Further Learning
For a comprehensive guide on creating and hosting your first website on a Linux server using WordPress, visit: